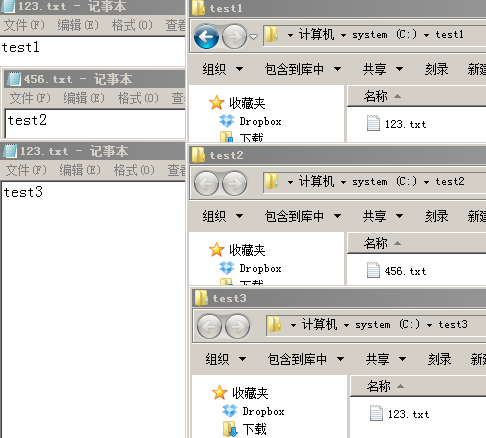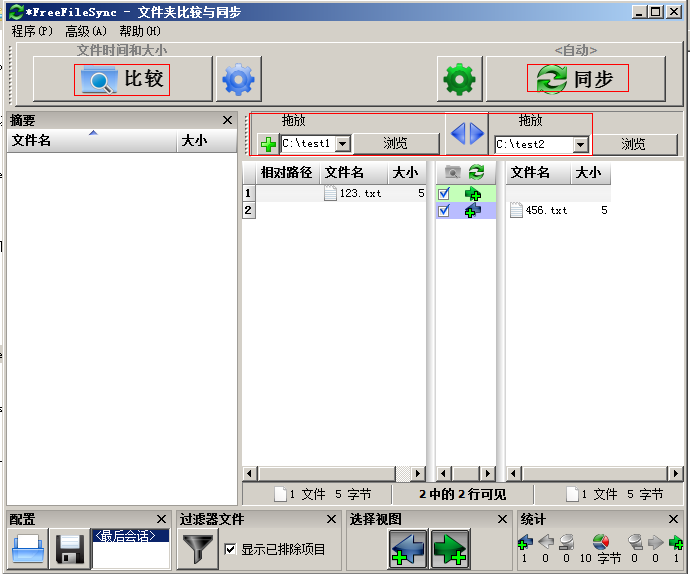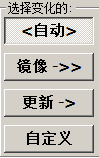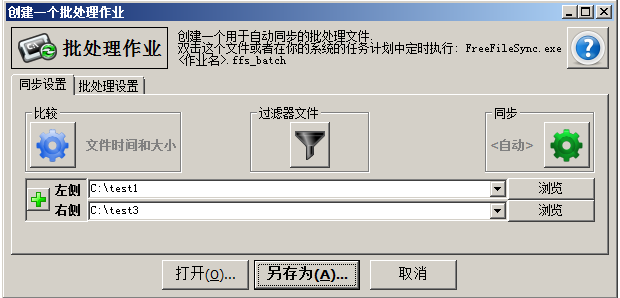FreeFileSync简明教程:强大的文件同步软件FreeFileSync使用说明+功能演示【图文】
极简FreeFileSync使用教程
使用FreeFileSync,您可以轻松地保持文件夹同步,创建和管理备份,而无需每次都复制所有文件,从而提高效率。老菜今天先简单讲讲FreeFileSync怎样使用,再深入测试一下功能和稳定性。
1. 下载安装
从官方网站下载并安装FreeFileSync。到官网下载
Windows版本: FreeFileSync 13.7
除了windows外,FreeFileSync 还支持Mac,Linux。
其他版本请到官网下载,

安装完成后会看到两个工具图标: 绿色的FreeFileSync和红色的RealTimeSync
2. 基本使用

- 打开FreeFileSync,左侧选择源文件夹(需要备份的文件夹),右侧选择目标文件夹(备份到的位置)
- 点击”比较”按钮,软件会对比两个文件夹的差异
- 点击”同步”按钮,软件会将左侧较新的文件同步到右侧
3. 同步设置

在FreeFileSync设置窗口中,有三个主要选项卡:
- 比较:建议保持默认的”文件时间和大小”。
- 过滤器:可以设置需要排除的文件类型。
- 同步:选择同步方式,如”镜像”或”双向”。
4. 自动同步
- 使用RealTimeSync工具可以设置自动同步。
- 也可以结合Windows任务计划程序实现定时自动备份。
5. 高级功能
- 支持检测文件移动和重命名。
- 可以处理长文件路径(超过260字符)。
- 支持二进制文件比较。
FreeFileSync功能演示
上次介绍Diffsync的时候说过,老蔡用过了不少文件同步软件,真正称心如意的,就是FreeFileSync了,可以实现两个文件夹之间真正的“文件同步”。
我测试过的FreeFileSync运行没有问题的系统:xp、win7
FreeFileSync不需要版本服务器,可以直接文件夹两两同步,所以基本上安好程序后,不用任何多余的配置。
FreeFileSync使用演示
我们首先创建三个文件夹用来测试
 然后分别在里面创建3个文件123.txt[test1],456.txt[test2],123.txt[test3]
然后分别在里面创建3个文件123.txt[test1],456.txt[test2],123.txt[test3]
同步到另外一个文件夹
测试FreeFileSync在任意文件夹任意修改后可以同步到另外一个文件夹内。
我们将test1和test2合并
简单合并肯定是没问题的,结果如下:
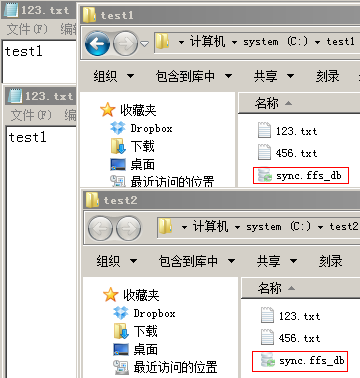 可以看到,每个文件夹都多出了一个sync.ffs_db文件,这是用来记录此时的文件夹结构的,下次同步的时候文件夹结构如有变动(增删改),会将变动同步到其他文件夹里面去。
可以看到,每个文件夹都多出了一个sync.ffs_db文件,这是用来记录此时的文件夹结构的,下次同步的时候文件夹结构如有变动(增删改),会将变动同步到其他文件夹里面去。
此时我们再将test1文件夹和test3文件夹同步,来测试同名文件的冲突问题。
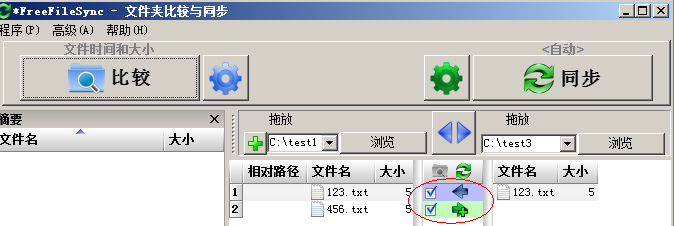 因为test3文件夹中的123.txt文件是后创建的,而在“比较”的规则中,是以文件时间和大小来作为判断条件的
因为test3文件夹中的123.txt文件是后创建的,而在“比较”的规则中,是以文件时间和大小来作为判断条件的
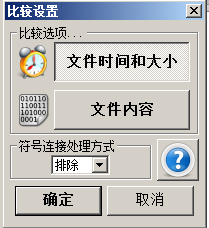 所以,test1中的123.txt的内容也被替换成了test3。
所以,test1中的123.txt的内容也被替换成了test3。
我们继续将test1文件夹中的123.txt内容改为test1 new,test3中的文件123.txt内容改为test3 new,然后测试同步情况
 从描述中可以看出,两边在最后一次同步后都改变后,默认是会抛出异常等待人工解决的。
从描述中可以看出,两边在最后一次同步后都改变后,默认是会抛出异常等待人工解决的。
 鼠标移动到中间,选取向右的箭头,就表示从左边文件覆盖到右边。向左的相反,等号表示两边都暂时不处理。
鼠标移动到中间,选取向右的箭头,就表示从左边文件覆盖到右边。向左的相反,等号表示两边都暂时不处理。
FreeFileSync的同步规则
FreeFileSync的同步规则有四种:自动、镜像、更新、自定义。
自动:会在两边创建sync.ffs_db文件,自动检测更改、删除、重命名,并同步到另一个文件夹,这就是老蔡最需要的功能。
镜像:让右侧的文件夹变成和左侧一样,比起直接复制粘贴覆盖掉文件夹来说,可以跳过相同的文件,从而加快速度;并且删除掉右侧没有,左侧有的文件。
更新:将左侧的文件更新到右侧,如果右侧的文件日期更新一点,就不覆盖了。
自定义:可以自定义五种情况下的动作——仅存在于左侧文件夹、仅存在于右侧文件夹,两边都存在的情况下,左侧文件版本新一些、右侧文件版本新一些、两边在上次同步后都改过的情况。
定时同步文件夹
首先,点击菜单栏中的【FreeFileSync - 高级 - 创建批处理作业】,然后选择好文件夹
然后另存为到一个合适的地方,直接双击就可以同步这两个文件夹了,通过windows的计划任务就可以实现定时同步文件夹。
如果觉得FreeFileSync过于复杂,其实还有一款Diffsync,简单实用,完全不用看教程就能使用。